Know How To Remove Ads by Youzu.com from Internet Explorer
Ads by Youzu.com infect these dll files
zoneoc.dll 5.1.2600.0, sapi.dll 0.2.0.0, nwapi32.dll 3.525.1132.0, jsproxy.dll 8.0.6001.18923, adptif.dll 0, winntbbu.dll 5.1.2600.0, NlsData0027.dll 6.0.6001.22211, winsetup.dll 6.1.7600.16385, dwmapi.dll 6.1.7600.16385, CntrtextMig.dll 6.0.6000.16609, Microsoft.Windows.Diagnosis.Commands.UpdateDiagReport.dll 6.1.7600.16385, isapi.dll 7.0.6001.22638, MOVIEMK.dll 6.0.6002.18121, wiaservc.dll 5.1.2600.5512, kbdaze.dll 5.1.2600.0
Get Better Technical Analysis Of Ads by Youzu.com
Ads by Youzu.com is another computer virus that makes your Operating System Assistance For sick. Its being a persistently nasty virus that keeps you from away from functioning normally and often requires something powerful to Remove it. This harmful virus Ads by Youzu.com is design relentlessly to infect your Operating System files, alter the way your computer operates or stop it from working altogether. Its estimated that the Ads by Youzu.com infect more than thousand millions of computer users, that now operate over the Internet.
Ads by Youzu.com find its way with sharing of free music file, online games, picture files with users. It also get distributed with different rogue software that get installed automatically into the Operating System, opening junk email attachments, installing mainstream software without reading its entire terms and license agreements. Ads by Youzu.com is mainly programmed to harm your Operating System by Deleting or modifying your Operating System files, reformatting your hard drive and so on. Others viruses simply replicates themselves or flooded a network with traffic, makes impossible to perform any online activity. Therefore, its wise to Remove Ads by Youzu.com as quickly as possible from your Operating System.
Steps To Remove Ads by Youzu.com Assistance For From Windows Operating System Control Panel
Windows XP :-
At first click on the Start button -> Open Control Panel -> Go to Add or Remove Programs -> Locate Ads by Youzu.com and tap Remove Ads by Youzu.com.
Windows Vista :-
Tap Start button -> Open Control Panel -> Go To Remove Program -> Remove a Program Lies in Programs -> Find click on Remove Ads by Youzu.com.
Windows 8/ 8.1
Right Click -> Menu icon in the Left bottom corner -> Select Control Panel -> Select the Remove Program statement -> Remove Ads by Youzu.com.
Windows 10 :-
At first click on Win + X -> Windows Power Menu -> Click On Control Panel -> Tap Remove a Program -> Remove Ads by Youzu.com.
Remove Harmful Ads by Youzu.com Extensions From All Browsers
Mozilla Firefox :-
At first go to Mozilla Firefox and select Add-ons or press Ctrl + Shift + A together.
The list of all installed extensions as well as add-on gets opened on your screen.
Now, you have to select and Remove Ads by Youzu.com extensions.
Reset Mozilla Firefox :-
At first go to upper right corner of Firefox browser and tap Menu button and press Help.
Select the Troubleshooting Information option from Firefox Help Menu.
On that Troubleshooting Information, just click on Refresh Firefox option.
A dialogue box will appear before your screen and click Refresh Firefox button.
Open Google Chrome Click on its wrench icon -> Click Tools -> Extensions.
In that Extensions tab, select Ads by Youzu.com extensions and click on Trash icon.
Click on Remove button from confirmation dialogue box.
Reset Google Chrome :-
At first click on the Three stripes in Google Chrome Browser, select Settings option.
You will find show Advanced Settings option, in bottom of page, Then click on it.
Now, tap Reset Browser Settings options.
Again you have to click on Reset Option to Remove Ads by Youzu.com Assistance For .
First of all open Add-on Manager option, by going through Manage Add-ons, followed by Tools button.
Now, you have to find out Toolbars and extensions option in IE browser.
Here, just locate suspicious Ads by Youzu.com add-ons and extensions. Finally click on Disable option to Remove this threat permanently from IE browser.
Reset Internet Explorer :-
First of all click on the tools -> Internet Options.
Now, Internet Options dialogue box appears, tap Advanced tab -> Reset button.
In Reset Internet Settings, check Remove Personal Settings check-box, and tap Reset button.
Once you have followed this step, you just need to close and restart your Internet Explorer Browser.
Opera :-
At first click on the Customize and Control Opera button, located in the left hand part of Window. Select Extensions from drop down menu.
Select all harmful extensions from that list as Ads by Youzu.com, and tap Disable.
After that, you have to click the Customize and Control Opera icon and again and then select Settings.
Go to the On start-up present under Settings option.
Select options for Open a Specific page or Set of Pages option , and tap Set pages link.
Find all unwanted entries related to Ads by Youzu.com from Startup pages, click X button, and Enter preferred start page -> Ok.
Then after proceed with Search section under the Settings -> Choose Preferred Search Engine from list.
Finally Restart your Opera browser and check for any other issues.
Basic Guide To Remove Ads by Youzu.com From Task Manager
First of all press Alt + Ctrl + Del button to open your Windows task Manager.
Open Process Tab, once Windows Task Manger opens before your screen.
Select Malicious Ads by Youzu.com processes, and click on End Process button.
Clean Malicious Ads by Youzu.com Entries From Registry Editor
At first go to Start menu, and select run command by pressing Win + R keys from keyboard.
Here, type regedit → Ok , and open Windows Registry Editor.
Search for Ads by Youzu.com and Remove all corrupted entries related with Ads by Youzu.com.





























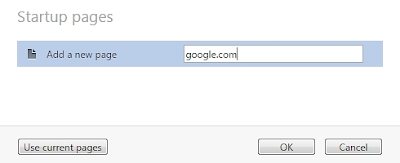








No comments:
Post a Comment